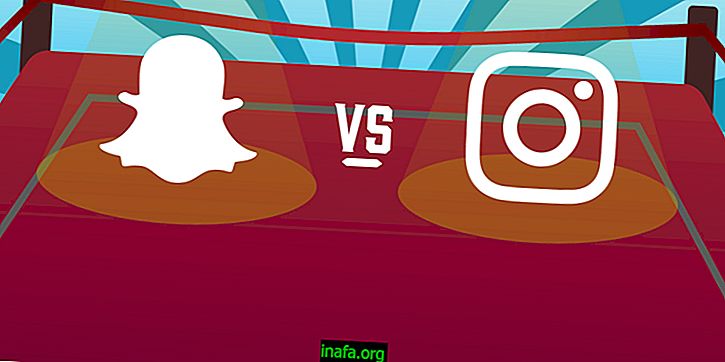17 consejos esenciales para usar Google Chrome
Google Chrome es el navegador más actualizado hoy y nosotros en Apptuts ya hemos escrito varios artículos que explican algunos de los mejores consejos sobre este navegador (puede ver algunas de las publicaciones haciendo clic aquí y aquí). Sin embargo, en el artículo de hoy presentaremos 17 consejos fantásticos para usar Google Chrome que lo ayudarán a aprovechar al máximo este gran navegador desarrollado por Google.
1. Conozca sus atajos de teclado
Será mucho más fácil acceder a lo que desea utilizando algunos de los atajos de teclado en Google Chrome. Ctrl - N, por ejemplo, es para que el usuario acceda a una nueva ventana de este navegador. Ctrl - T abre una nueva pestaña. Si desea abrir un archivo, es muy fácil, simplemente presione Ctrl - O. De Ctrl - 1 a Ctrl - 8, el usuario puede moverse de una pestaña a otra y si desea abrir inmediatamente su última pestaña, haga Ctrl - 9, lo reenviará automáticamente a la última pestaña abierta en el navegador.

2. Use la barra de direcciones como calculadora
Una curiosidad muy interesante sobre la barra de direcciones de Google Chrome es que puede hacer mucho más que solo buscar artículos o videos. Además de permitirle buscar utilizando la URL o escribir algunos caracteres, puede ayudarlo con las preguntas de matemáticas sin que el usuario haya hecho clic en el botón Intro. Por ejemplo, intente ingresar la cuenta 22 * 10 en la barra de direcciones como se muestra en la imagen a continuación. Automáticamente, el navegador le da el resultado final de esta misma ecuación.

3. Instalar extensiones
En primer lugar, las extensiones de Chrome se utilizan como elementos que personalizan el navegador. De esta forma, el usuario puede administrar las funciones que prefiera en su navegador. Por ejemplo, si viaja y desea tener acceso a mapas y direcciones de páginas para obtener indicaciones, debe usar la extensión "Seleccionar para obtener mapas". Para poder instalar cualquier extensión, primero debe ir a la tienda del sitio web de Chrome o hacer una pequeña búsqueda en Google. Si desea obtener más información sobre este artículo, lea las mejores extensiones de Chrome para mejorar su productividad.

4. Asegure las pestañas
¿Tienes muchas pestañas abiertas y quieres ahorrar espacio? La solución a esta pregunta es bastante fácil, ya que Google Chrome lo hace al arreglar todas las pestañas que selecciona el usuario. Para hacerlo, simplemente haga clic derecho y elija la opción "Separador de clavijas" para poder invertir y para que la pestaña aparezca normalmente, haga clic derecho nuevamente y elija la opción "Eliminar pestaña"., para que pueda ver la pestaña con su formato original. Si tiene preguntas, vea cómo lo hicimos en la imagen a continuación.

5. Tener una cuenta de Google Chrome
Registrarse en un navegador tendrá una serie de ventajas, que incluyen ya no preocuparse de que sus marcadores o aplicaciones estén solo en su computadora. Una vez que haya completado el inicio de sesión en su navegador, todos sus marcadores se guardarán en su cuenta de Google. Incluso si cambia las computadoras, podrá usarlas, mejorando drásticamente su productividad.
6. Estoy de suerte
¿Has mirado de cerca la barra de búsqueda en Google Chrome? Cuando termine de escribir lo que desea buscar, el usuario tiene dos opciones, ya que hay dos botones. Google Search y estoy de enhorabuena, mientras que la primera muestra varias páginas de resultados de búsqueda, la segunda pronto se envía a la página que corresponde al primer resultado de búsqueda.
7. Navegación anónima Chrome
¿Desea navegar por Google Chrome para que todas sus búsquedas, archivos y descargas no se registren en su historial de navegación? ¿Que todas las cookies que se generan durante la navegación desaparecen cuando cierra la ventana? Puede hacerlo navegando en Google Chrome de forma anónima . Simplemente abra el navegador normalmente y presione Ctrl - Shift - N. Cuando aparezca un "espía" en la esquina superior izquierda de su pantalla, significa que el usuario es anónimo.
8. Uso de comillas dobles
Por lo general, cuando el usuario quiere hacer una búsqueda, simplemente escribe, por ejemplo, Historial de tenis . Es posible que aún no hayas prestado atención, pero cuando buscas de esta manera, Google Chrome buscará todas las páginas que muestren todas las palabras que escribes, sin importar la secuencia. Esto puede dificultar los resultados de búsqueda. Si desea un resultado más confiable, ponga comillas dobles al principio y al final de la oración que escribió, por ejemplo, al buscar Historial de tenis, hágalo de esta manera: "Historial de tenis". De esta forma, Google Chrome realizará la búsqueda formando la oración que escribió.

9. Haz clic y arrastra las descargas
Google Chrome permite al usuario almacenar la descarga en una carpeta específica de su elección. Simplemente haga clic en el objeto de la descarga y arrástrelo directamente a la carpeta que elija o al escritorio. Esto evita que el usuario olvide dónde se almacenó el archivo.
10. Término de búsqueda
Volviendo al ejemplo de la investigación de la Historia del tenis, cuando escribe esta frase sin comillas, además de no ser buscada correctamente, solo como palabras sueltas, a menudo se ignora la palabra "hacer" porque Google Chrome no considera relevante para la búsqueda, pero si la frase está entre comillas dobles, la palabra no se ignora. Sin embargo, el uso de comillas dobles puede no ser la forma en que desea exactamente su búsqueda. Entonces hay una solución. Si el usuario quiere buscar, por ejemplo, Star Wars Episodio I, como regla general, el navegador ignorará el "I", por lo que para forzar a Chrome a poner la oración completa, debe ingresar Star Wars Episodio + I, por lo que el Se realizará una investigación que incluirá el "yo".
Sin embargo, si desea buscar “tenis”, el deporte y no el zapato, debe escribir: tenis. De esta manera, todos los resultados que tienen que ver con las zapatillas de tenis desaparecerán.
Si desea encontrar resultados de búsqueda similares a los que escribió, simplemente prefije su búsqueda con "~", por ejemplo, "~ tennis". De esta forma, Google puede encontrar resultados como tenis de mesa, tenis de mesa o tenis.
Otro término en la búsqueda puede ser la barra vertical ”| "O pipa. Por ejemplo Brasil | Portugal, si realiza esta búsqueda, Google Chrome le mostrará resultados sobre Portugal o Brasil, pero nunca resultados de dos palabras al mismo tiempo. Simplemente realice la prueba con el ejemplo dado anteriormente. Ahora los resultados que aparecen solo están relacionados con la palabra "Portugal" o "Brasil" y nunca con los dos mezclados.
11. Cómo cambiar el idioma de Google Chrome
Para cambiar el idioma de su navegador Google Chrome, debe acceder al menú, que se encuentra en la esquina superior derecha. Luego haga clic en configuración. Dentro de la configuración, haga clic en la configuración avanzada y elija el idioma que desea usar en Chrome.

12. Cambiar el motor de búsqueda de Chrome
Al principio, el motor de búsqueda predeterminado en la barra de direcciones es Google. Pero a veces, al descargar, el motor de búsqueda puede ser reemplazado por cualquier otro. Para poder cambiar los motores de búsqueda en Google Chrome, haga clic en el menú en la esquina superior derecha, vaya a configuración. En la búsqueda, seleccione el motor de búsqueda que desee.

13. Administrador de tareas
Si el usuario desea ver todos los procesos abiertos, incluidos los detalles, debe acceder al Administrador de tareas. Para hacerlo, tienes dos alternativas. Puede hacer clic en Herramientas y luego en Administrador de tareas. O escribiendo Shift - Esc. Al final, aparecerá una nueva ventana que tendrá todas sus pestañas y complementos.
14. Borrar datos de navegación
Google Chrome te da la tarea de borrar tus datos de navegación. De esta manera, el usuario sentirá seguridad y privacidad en toda su búsqueda. Para acceder, simplemente haga clic en Herramientas y luego en Datos de navegación. O, Ctrl - Shift - Del.
15. Cambiar el tamaño de los campos de texto
Ciertamente ha estado escribiendo un comentario y resulta ser un poco largo, creando barras en el costado de su ventana. Si no le gusta esto y desea poder ver todo lo que escribió sin barras de desplazamiento en un solo campo, puede hacerlo. Simplemente haga clic con el mouse en el borde inferior derecho y cambie su tamaño al tamaño que desee.
16. Rangos numéricos
El penúltimo consejo que le daré es sobre la búsqueda de rango numérico. Este consejo es el más adecuado para aquellos que tienen curiosidad por buscar una guerra. Por ejemplo, si desea saber algo sobre las guerras que tuvieron lugar entre 1900 y 2000, escriba google chrome war 1900..2000. Esto también sirve para saber sobre revoluciones, solo cambio. Ejemplo: 1500..1900 revolución.
17. Busca un sitio específico
Y, por último, el último consejo muy simple que le voy a dar que puede ser muy útil es cómo puede obtener resultados de búsqueda de un sitio específico. Para que esto suceda, el usuario debe usar, por ejemplo: sitio de Facebook: escolafreelancer.com. De esta manera, sus resultados solo mostrarán contenido del sitio web schoolfreelancer.com y en Facebook.
¿Te gustaron los consejos sobre el uso de Google Chrome?
¿Podrías seguir nuestros consejos sobre el uso de Google Chrome? Asegúrese de dejar su comentario diciéndonos lo que piensa y si tiene alguna pregunta.