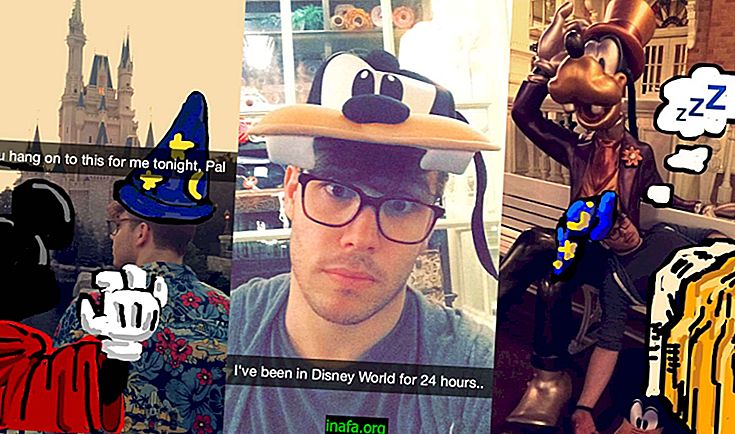5 maneras fáciles de imprimir en Mac
Tomar capturas de pantalla, o tomar impresiones, como solemos decir a diario, es bastante común en cualquier sistema operativo. Ya sea en una computadora o dispositivo móvil, esta función resulta ser bastante útil de diferentes maneras. Aunque casi todos saben cómo hacer esto en Windows, por ejemplo, es normal tener preguntas sobre el procedimiento en las computadoras Apple. Afortunadamente, hay algunas formas muy simples y diferentes de imprimir en Mac, como puede ver en nuestros consejos a continuación.
1. Impresión de pantalla completa

Para hacer una impresión simple de toda la pantalla de Mac, solo tiene que presionar las teclas "Comando", "Shift" y "3" al mismo tiempo mientras está en la pantalla que desea capturar. Puede encontrar el archivo de imagen en formato PNG en su Mac Desk.
2. Impresión parcial de pantalla
Por supuesto, no todos tienen la paciencia para editar una impresión de pantalla completa, entonces, ¿qué tal si tomas una impresión de exactamente lo que quieres? Para hacer esto, solo tome una captura de pantalla parcial, es decir, puede seleccionar el área que desea imprimir.
Para hacer esto, presione "Comando", "Shift" y "4" al mismo tiempo. El cursor del mouse cambiará a un puntero en forma de cruz, que lo ayudará a tomar la impresión. Coloque el puntero debajo del área que desea capturar, haga clic con el mouse y arrastre hasta el final del área de impresión.
Cuando suelte el botón del mouse, se capturará y guardará como un archivo PNG en el escritorio de Mac. Bastante simple, ¿no?
3. Imprima desde una ventana específica

Si desea tomar una captura de pantalla de una ventana específica de Mac, puede usar el atajo "Comando", "Mayús" y "4" para que el cursor vuelva a ser el puntero. Solo que esta vez, presione la tecla de espacio de inmediato, lo que hará que el cursor se convierta en una pequeña cámara.
Con el cursor de esta manera, llévelo a la ventana desde la que desea imprimir para resaltarlo. La captura se realizará cuando haga clic en la ventana con el mouse, y encontrará la imagen guardada en la Tabla.
4. Imprimir desde un menú
Imprimir un menú también es bastante simple. Primero abra el menú en cuestión para ver el contenido que se capturará. Luego presione "Comando", "Shift" y "4" al mismo tiempo para hacer que el cursor vuelva a apuntar.
Ahora arrastre el cursor al menú para seleccionarlo y suelte el botón del mouse para tomar la impresión. La imagen se guardará en la tabla en formato PNG.
5. Imprima desde un menú sin título

Finalmente, también puede imprimir un menú sin mostrar su título, evitando que tenga que editar un poco con el software. Para hacer esto, abra el menú para ver su contenido y use el atajo "Comando", Shift "y" 4 "a continuación.
Ahora, presione la tecla de espacio en su teclado para convertir el cursor en una cámara. Mueva el cursor sobre el menú deseado y haga clic con el mouse para tomar su impresión, que se guardará como PNG en la tabla.
¿Conseguiste imprimir en Mac?
¿Podrías seguir nuestros consejos para aprender a imprimir en Mac? ¡No olvide dejar sus comentarios diciéndonos si todo salió bien o si tiene alguna pregunta!