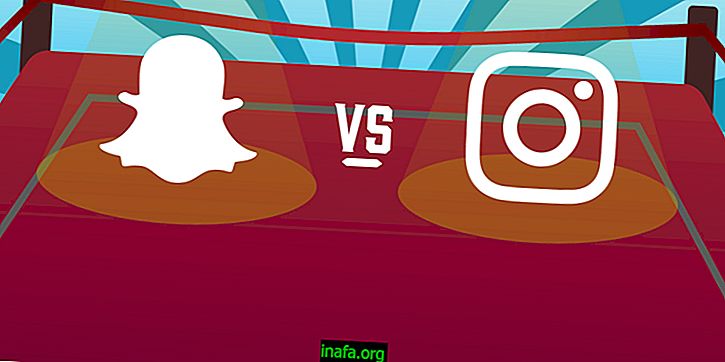7 pasos para restaurar Windows 10 desde un punto de restauración
Una de las peores opciones para tomar cuando tienes un problema de computadora es el formato infame. Si tiene una copia de seguridad, el proceso lleva mucho tiempo y es aburrido, pero sin una copia de seguridad significa perder todos los archivos, fotos, videos y juegos que están instalados solo en su computadora. Una forma de crear esta copia de seguridad es establecer un punto de restauración, una característica que guarda el estado actual de su PC que puede usar como una especie de máquina del tiempo para volver a ese punto. ¡Hemos abordado esto en este tutorial y ahora ha llegado el momento de aprender cómo restaurar Windows 10 desde un punto de restauración!
Consejo: ¡Aprenda también cómo crear un punto de restauración en Windows 7!
Cómo restaurar Windows 10 desde un punto de restauración
1 - Abra el menú Inicio ;

2 - Escriba "punto de restauración" (no es necesario hacer clic en ningún lugar para escribir) y haga clic en la opción Crear punto de restauración ;

3 - Haga clic en Restaurar sistema ;

4 - Haga clic en Siguiente en la ventana que se abrirá ;

5 - Aquí se mostrará una lista de puntos para restaurar Windows 10. Si no encuentra lo que busca, marque la casilla Mostrar más puntos de restauración ;

6 - Windows muestra qué programas reinstalar después de restaurar haciendo clic en el botón Examinar programas afectados . Con el punto seleccionado, haga clic en Siguiente ;

7 - Confirme la restauración en el botón Finalizar . A partir de ahí, Windows 10 comenzará a regresar al punto seleccionado y se reiniciará cuando se complete el proceso. Asegúrese de que sus archivos estén guardados antes de comprometerse, ya que no podrá volver desde allí.

Lea también:
¿Lograste restaurar tu Windows 10 a un punto pasado?
Restaurar su sistema es una buena manera de preservar los archivos de su computadora cuando un problema llega a su PC con Windows 10. Necesita tener puntadas creadas para ejecutarlo, y es un procedimiento recomendado antes de ir a formatear en Full HD. ¿Has logrado restaurar Windows 10 a través de nuestro tutorial? Comenta con nosotros!