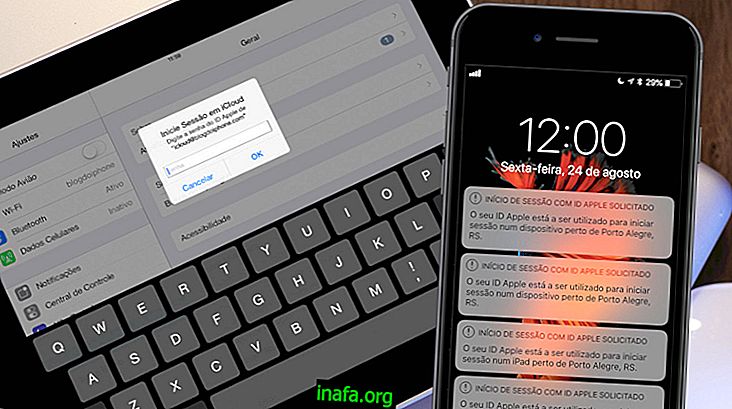8 configuraciones de Windows 10 que debe cambiar
Aunque Windows 10 es un gran sistema operativo y ya ha ganado millones de usuarios en todo el mundo, hay ciertas cosas que podrían mejorarse. Estas no son cosas serias, pero ciertos cambios en la configuración de Windows 10 ya garantizan una experiencia mucho mejor para cualquier usuario.
Si ya instaló el nuevo sistema de Microsoft y tiene curiosidad sobre lo que se puede hacer en su computadora, ¡simplemente consulte nuestros 8 consejos sobre cómo ajustar Windows 10 de manera eficiente y rápida!
1. Mejora tu privacidad

Para comenzar, vaya al menú Inicio y haga clic en Configuración. Seleccione "Privacidad" en la nueva ventana que aparece y debería ver varias opciones habilitadas por defecto. No podemos recomendar exactamente lo que debe deshabilitar, ya que es muy personal y depende de lo que quiera usar en su computadora.
El consejo que podemos darle es que eche un vistazo a lo que hace cada opción (como enviar sus datos a Microsoft) y deshabilite lo que encuentre demasiado invasivo para usar.
2. Haga que el navegador Edge sea menos invasivo
Como todos sabemos muy bien, Edge (nuevo navegador desarrollado por Microsoft) es extremadamente eficiente, rápido y fácil de mover. El problema es que, al igual que muchas otras configuraciones de Windows 10, el navegador puede ser un poco invasivo de la privacidad de sus usuarios.
De manera predeterminada, puede enviar sus datos de navegación a Microsoft con el argumento de que mejoraría su experiencia en el futuro y lo protegería de los virus. Si no desea que tengan sus datos tan fácilmente, simplemente ajuste una configuración simple. Abra la configuración de Edge y haga clic en "Configuración avanzada" para deshabilitar la opción "Filtro SmartScreen" en la parte inferior de la página.
3. Habilitar extensiones de archivo
Una cosa que a menudo sucede con muchas versiones de Windows es que no muestra las extensiones de archivo de forma predeterminada. Es decir, solo mirando no se puede saber si un archivo es un pdf, un jpg o un exe que incluso puede dañar su PC.
Afortunadamente, es bastante simple cambiar esta configuración en Windows 10. Haga clic en el campo de búsqueda de la barra de tareas y escriba "Extensiones". Abra la ventana "Mostrar u ocultar extensiones de archivo" y desactive la opción "Ocultar extensiones de archivo conocidas" y esto debería resolver el problema.
Cómo desactivar el uso automático de la cámara web en Windows 10
4. No dejes que otros usen tu WiFi

Para evitar que otros usuarios obtengan acceso a su Wi-Fi o contraseña, debe ir a su configuración (están en el menú Inicio) y seleccionar la opción "Red e Internet". Deben aparecer varias opciones, pero debe elegir "Administrar la configuración de Wi-Fi".
Ahora simplemente deshabilite las opciones de "Sensor de Wi-Fi" para asegurarse de que su red de Internet sea completamente segura.
5. Decide cuándo se instalarán las actualizaciones
De manera predeterminada, Windows 10 descarga y actualiza el sistema en el momento más oportuno que encuentra, pero deja a los usuarios desapercibidos para las actualizaciones. El gran problema con esto es que si una de estas actualizaciones tiene algo que podría causar un problema en el sistema (algo que sucedió antes en Windows 10), no puede hacer nada para solucionarlo hasta que Microsoft lo resuelva.
Por supuesto, no hay forma de saber de inmediato si una actualización será problemática o no, pero simplemente puede verificar en Internet para ver si otros usuarios han tenido problemas antes de permitir que se instale en su PC. Para tener más control sobre sus actualizaciones, simplemente vaya a la configuración de Windows 10 y seleccione la opción "Actualización y seguridad".
En la pestaña "Windows Update", haga clic en "Opciones avanzadas" y seleccione "Aplazar actualizaciones" y "Preguntar antes de programar el reinicio" en las nuevas opciones que aparecen.
Lea también: Cómo habilitar Cortana en Windows 10
6. Personaliza tus notificaciones
Para tener más control sobre las notificaciones que recibirá del sistema, simplemente vaya a la configuración de Windows 10 y seleccione la opción "Sistema". Haga clic en la pestaña "Notificaciones y acciones" y podrá personalizar qué aplicaciones y programas le notificarán sobre noticias y actualizaciones.
7. Habilite Restaurar sistema

La buena noticia es que se puede activar manualmente muy fácilmente. Presione la tecla de Windows y la tecla X al mismo tiempo y debería aparecer una pequeña ventana llena de opciones. Seleccione "Sistema" y haga clic en "Protección del sistema" en la nueva ventana.
Haga clic en "Configurar" y active la opción "Protección del sistema" para que su computadora tenga la restauración anterior.
8. Personaliza tu menú de inicio
Ahora que el menú Inicio está de vuelta en Windows 10, nada mejor que poder personalizarlo de la manera que desee. La ventaja de esto es que puede hacer que todas las aplicaciones y programas que usa a su disposición sean mucho más rápidos y fáciles de encontrar.
Puede tomar cualquier fotograma de la parte derecha con un clic derecho del mouse y seleccionando "Desanclar desde el principio", por ejemplo. Para poner nuevos marcos allí, simplemente haga clic en la aplicación o programa que desee y seleccione "Anclar al principio". En la parte izquierda, ya tendrá la posibilidad de ver los programas más utilizados de forma predeterminada, por lo que no necesitará realizar ningún cambio.
Si desea agrandar la parte derecha del menú, simplemente deje el mouse cerca de los lados para acercarlos de la manera que mejor se adapte a sus gustos personales.
Buenos consejos, ¿no? Si simplemente prefiere volver a su versión anterior de Windows, también es posible, como hemos enseñado anteriormente en otro artículo. ¡Entonces díganos en los comentarios si estas nuevas configuraciones han mejorado su experiencia con Windows 10!
Consejo del artículo: ¿Cómo volver de Windows 10 a 7 u 8.1?