Cómo crear pancartas usando el sitio CreateBanner.com.br
Si necesita un banner para su sitio, negocio o incluso para navegar en foros de Internet (sí, ¡todavía existen!) Pero no tiene habilidades de edición de imágenes, es posible que desee utilizar un sitio especializado. Por lo general, contienen herramientas para que, incluso si no es diseñador, pueda crear pancartas, logotipos y otros tipos de productos similares.
Uno es el sitio web CreateBanner, que aporta herramientas básicas y avanzadas a sus creaciones. Vea a continuación cómo crear pancartas en modo básico y avanzado, terminando con algunas ventajas de adoptar la suscripción VIP del sitio, que se puede usar de forma gratuita. ¡Míralo a continuación!
Lea también: 14 mejores escritores en línea
Crear pancartas básicas
Paso 1: acceda al sitio y cree su registro con nombre y dirección de correo electrónico;
Paso 2: después del registro, haga clic en el botón Crear pancarta fácil en la página principal del sitio;

Paso 3: en la primera pantalla, decidirá cuál será el tamaño y la forma del banner arrastrando los bordes del cuadro con el mouse;
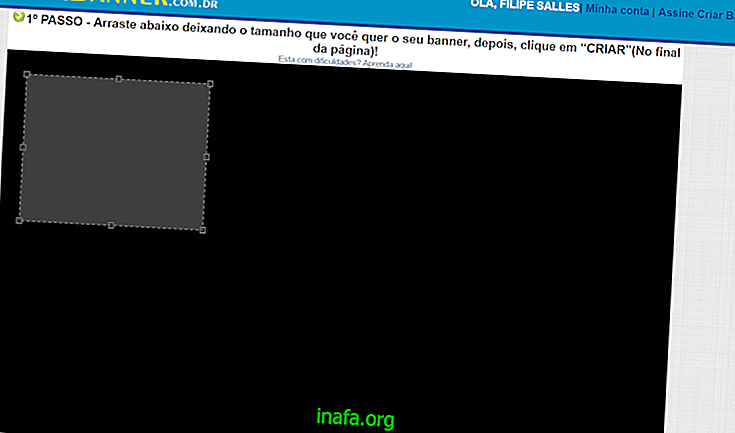
Paso 4 - A continuación, cuál será la fuente utilizada para el texto del banner, a través de una pantalla de selección de ownbanner.com.br;

Paso 5: el tercer paso es elegir los colores de su banner, que puede tener hasta dos colores. Para un solo color, simplemente elija dos colores iguales;

Paso 6: el siguiente paso es personalizar el banner. La barra de herramientas se encuentra a la izquierda de la pantalla. Aquí puede elegir el tamaño y el color de la fuente, que se seleccionó en el segundo paso;

Paso 7: a continuación, también puede elegir el tamaño y el color de los bordes, si es necesario;

Paso 8: en el cuadro, incluirás el texto que estará en el banner. Al hacer clic en la pantalla central, donde se encuentra la vista previa del banner, se actualiza el texto. Alternativamente, haga clic en el botón Realizar ajustes para actualizar;

Paso 9: en las dos barras a continuación, puede ajustar la ubicación del texto en el banner. La barra superior ajusta la posición horizontal, es decir, izquierda o derecha. La parte inferior ajusta la posición del texto hacia arriba deslizando el control deslizante hacia la izquierda o hacia abajo deslizando el control deslizante hacia la derecha.

Paso 10: con el banner terminado, descárguelo haciendo clic en Guardar . Para crear otro banner, haga clic en Nuevo y repita los pasos descritos anteriormente.

¡Si lo prefiere, el equipo de CriaBanner también pone a disposición este tutorial para crear pancartas de video básicas!
No te pierdas este contenido:
Crear pancartas avanzadas
11 - Repita el primer paso de este tutorial y luego el botón Crear banner avanzado ;

Paso 12: al hacer clic en el botón, se abrirá una nueva pantalla con varias pestañas. El primero se llama Banner Gallery ;

Como puede ver en la imagen de arriba, tiene plantillas listas y disponibles para su uso. Vale la pena señalar que el equipo de CrieBanner incluye pancartas de temporada, es decir, según la época del año.
Paso 13 - Sin embargo, para crear sus propios banners, haga clic en la segunda pestaña, llamada Tamaño . Hay varias opciones y formatos disponibles simplemente haciendo clic en la plantilla que prefiera para continuar con el siguiente paso en la pestaña Color de fondo .

Paso 14: en el color de fondo, el proceso es similar a la versión básica, eligiendo el color superior y el color inferior en los cuadros respectivos. Después de seleccionar el color, haga clic en el botón Aceptar que se muestra en la captura de pantalla a continuación para confirmar la selección;

Paso 15 - Luego viene la pestaña Texto . En forma avanzada, puede escribir cada línea por separado, incluida la definición de la posición de cada línea en el banner usando las barras a la derecha.

Paso 16: después de escribir el texto de la línea, puede elegir la fuente, el tamaño, el color y la rotación en los siguientes cuadros.

Paso 17: la pestaña Bordes también funciona de manera similar a la versión básica, por lo que puede elegir el ancho del borde y su color.

Paso 18: puede cargar una imagen que se puede utilizar para ilustrar el banner o simplemente como fondo. La diferencia entre ellos es que al elegir ilustrar el banner, es posible enviar la imagen para que ocupe solo una parte del banner. Usarlo como fondo ocupará todo el espacio disponible.

Paso 19: finalmente, en la pestaña Guardar, puede insertar un enlace en él, que dirigirá al visitante que hace clic en el banner al sitio cuyo enlace se insertó, Luego puede descargarlo como una imagen normal o como código HTML para incrustar en sus publicaciones. Después de confirmar el botón Guardar banner, se descargará a su computadora.

Mira el video a continuación para ver el tutorial de creación avanzada:
Ventajas de convertirse en un suscriptor VIP
CreateBanner.com se puede utilizar de forma gratuita, también con la opción de convertirse en un usuario VIP. La suscripción cuesta $ 50 al año y ofrece algunas de las siguientes ventajas:
¿Comenzó a crear pancartas con CrieBanner.com.br?
¿Cómo es tu experiencia creando pancartas a través del sitio? También ofrece varios otros tipos de herramientas, como creación de gifs animados, recorte de fotos, inserción de texto en imágenes y creación de tarjetas de visita. ¡Ve allí para verlo y comenta con nosotros lo que piensas sobre CrieBanner!



