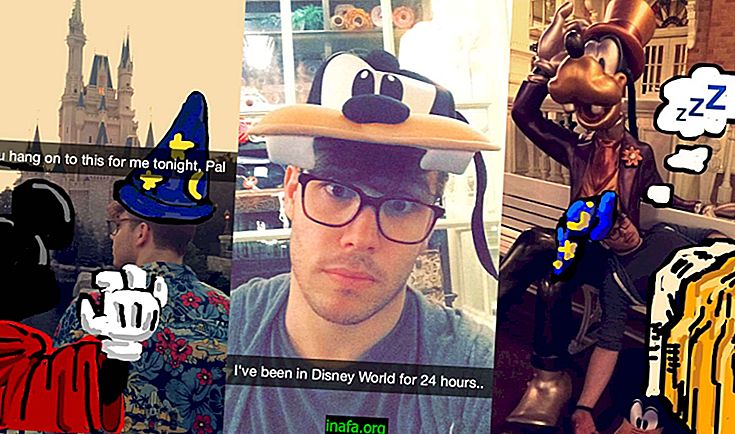Cómo formatear y reinstalar Mac OSX sin usar CD o Drive
Si bien Mac OSX es posiblemente el mejor sistema operativo del mundo, lo cierto es que a lo largo de los años es muy probable que el rendimiento de su Macbook o iMac no sea el mismo que en los primeros días, incluso utilizando todo tipo de trucos y consejos. El sistema se está ralentizando, y formatear el disco y reinstalar el sistema operativo siempre es una buena opción cuando el rendimiento es algo que realmente valora.
Si su Mac OSX tarda mucho en arrancar, se bloquea constantemente, se bloquea por alguna razón, se congela, algunas teclas ya no corresponden a sus funciones o algún otro comportamiento extraño, es posible que deba formatear su Mac OSX y reinstalar el sistema operativo. . Para aquellos que usan Macbooks o iMac de próxima generación, la unidad de CD es algo que ya no existe en esas computadoras.
Apple tampoco vende sus sistemas operativos en formato CD, por lo que deberá reinstalar el sistema sin usar CD, unidad o disco de rescate. El proceso es bastante simple y también se puede utilizar para degradar macOS actual a una versión anterior.
Paso # 1 - Copia de seguridad de todo
Cuando digo que haga una copia de seguridad de todo, no le digo que haga una copia de seguridad de Time Machine, porque eso no resolverá sus problemas. Al importar la copia de seguridad, también importará errores de su sistema y cualquier problema que ya haya tenido, así que ignore esta opción. Así que elija hacer copias de seguridad individuales de sus archivos, colocarlos en la nube o en un disco externo, y básicamente limpiar todos los archivos importantes que quedan en su computadora para que podamos borrar el disco y reinstalar todo desde cero.
Una de las cosas recomendadas también es hacer una breve lista de todas las aplicaciones que había instalado en su Mac OSX. Vaya a la carpeta "Aplicaciones" y escriba en un bloc de notas todas las aplicaciones que haya instalado. Esto no lo salvará en absoluto a menos que tenga los archivos de instalación originales, así que configure su lista y prepárese para descargar todo este software nuevamente.

Paso # 2 - Reinicia tu computadora
Confirme dos o tres veces que realmente ha realizado todas las copias de seguridad necesarias de su sistema operativo. Cuando esté seguro de que todo se ha guardado, reinicie su computadora.
Paso # 3 - CMD + R
Tan pronto como su computadora se inicie y vea la pantalla de inicio gris de Mac OSX, presione las teclas CMD + R durante aproximadamente 15 segundos. Después de ese tiempo, suelta los dedos de las teclas y deja que el sistema arranque en modo a través del menú de recuperación de Mac OSX.

Paso # 4 - Limpia tu disco
El primer paso es seleccionar "Utilidad de disco" o "Utilidad de disco" para limpiar todo el contenido de su disco. Seleccione la última opción del menú e ingrese a la utilidad de limpieza del disco, por favor.
En el siguiente paso, seleccione su disco donde está instalado su Mac OSX (generalmente llamado Macintosh HD y aparece en la primera posición de esta pantalla) y explore las pestañas superiores para seleccionar la opción "Borrar" o "Borrar".

Cuando selecciona el menú "Borrar", debajo hay un botón "Borrar" para borrar todo el contenido del disco en su Macbook o iMac. Borra el disco, no hay problema. Cuando haya terminado, cierre la ventana en la que se encuentra para volver al menú de inicio y comience a reinstalar su sistema operativo.
Paso # 5 - Reinstala Mac OSX
En el siguiente paso, cuando regrese a la pantalla de inicio, debe elegir "Reinstalar OS X" o "Reinstalar OS X". Debe estar conectado a una conexión Wi-Fi para que su computadora descargue la última versión del sistema operativo de Apple.

El proceso puede llevar algún tiempo, dependiendo de la calidad de su conexión a Internet. El sistema descargará la última versión del sistema operativo de Apple y comenzará el proceso de instalación de ese mismo sistema operativo en su computadora.
Después de eso, debe tener la última versión de Mac OSX instalada desde cero en su computadora y con la configuración de fábrica. Todo esto sin usar un CD, unidad o disco de recuperación del sistema. ¡Ahora instale las aplicaciones que tenía en su sistema anterior, restablezca sus archivos más importantes y reanude su trabajo!