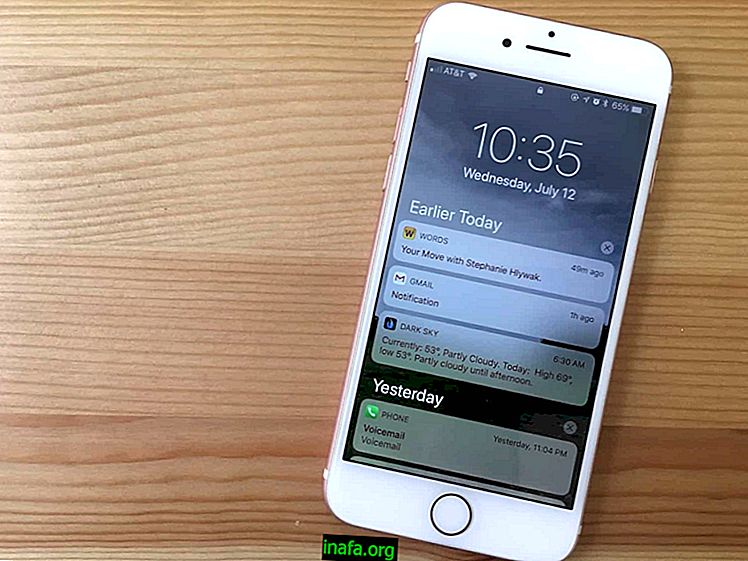Cómo guardar un PowerPoint en PDF en Android
En el pasado, era común confiar únicamente en las computadoras para editar archivos y presentaciones, especialmente las creadas con el conjunto de aplicaciones de Microsoft Office. Afortunadamente, existen excelentes aplicaciones de estas mismas herramientas para Android, lo que hace que sea mucho más fácil para nosotros crear y compartir este tipo de archivos. Para los archivos de PowerPoint que todavía se usan, incluso puede guardarlos en PDF para compartirlos fácilmente y crearlos de manera segura. Para saber cómo hacerlo, ¡mira nuestro tutorial a continuación!
Convertir PowerPoint a PDF
Bueno, lo primero que debe hacer es, obviamente, tener la aplicación de PowerPoint en su teléfono inteligente Android. Puede descargar Office Mobile (que también tiene Excel y Word) en este enlace, pero como aún no es compatible con Android Marshmallow, es posible que solo necesite descargar la aplicación de PowerPoint en este enlace.
Una vez que haya hecho eso, abra la aplicación y tendrá la opción de seleccionar una presentación existente (almacenada en su dispositivo o un servicio en la nube) o crear una nueva.

Abra la presentación de PowerPoint que desee y cuando esté listo para convertir a PDF, haga clic en el botón en la parte superior izquierda de la pantalla, como se muestra en la imagen a continuación:

Seleccione la opción "Compartir" para continuar.

En la nueva ventana que aparece, tendrá la opción de elegir en qué formato se guardará el archivo. Simplemente elija "PDF" para continuar.

Ahora la aplicación le pedirá permiso para convertir el archivo de PowerPoint a PDF, así que simplemente haga clic en "Permitir".

Ahora, solo espere el proceso de conversión de archivos, que puede demorar un poco para que su presentación de PowerPoint sea demasiado pesada o esté llena de contenido.

Cuando finalice el proceso, se le darán varias opciones para compartir archivos, ya sea en redes sociales, servicios de almacenamiento en la nube o incluso su correo electrónico.

Elija su método preferido y pronto tendrá su presentación completamente en PDF. Muy simple, ¿no? Lo mejor de todo, este procedimiento se puede hacer con cualquier archivo de PowerPoint y sin usted dependiendo de su computadora.
¿Te gustaron los consejos?
¿Has aprovechado nuestros consejos para convertir tus archivos de PowerPoint en PDF? ¡No olvide dejar su comentario diciéndonos si todo salió bien y vea cómo crear archivos PDF con imágenes en Windows 10!