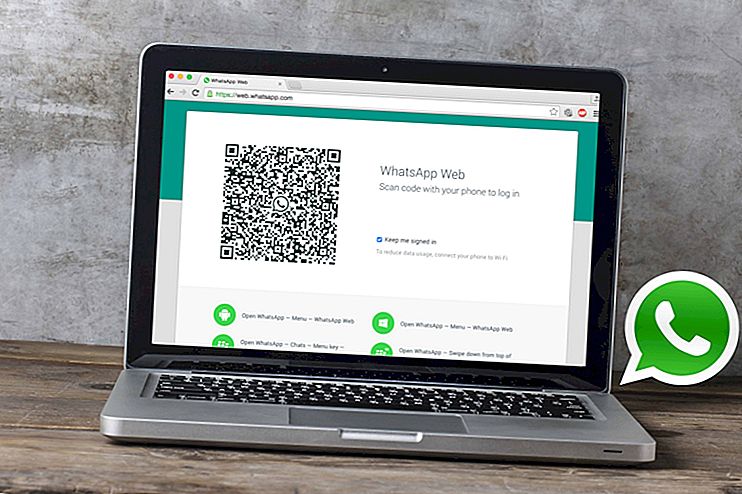Cómo iniciar Windows 10 en modo seguro
En general, Windows tiende a funcionar bien, pero siempre existe el riesgo de un problema del sistema más grave. En tales casos, iniciar Windows en modo seguro puede ser una de las mejores soluciones para resolver lo que está sucediendo, especialmente si se trata de un error común. Afortunadamente, es bastante sencillo usar el modo seguro, como puede ver en nuestros consejos a continuación.
1. Presione F8 durante el arranque
El método más fácil y conocido para poner Windows en modo seguro es presionar el botón F8 en su teclado varias veces durante el inicio de la PC. Esto hace que Windows se inicie automáticamente en modo seguro sin tener que realizar ningún otro procedimiento.
El único problema es que algunas computadoras con Windows 8 y Windows 10 se inician tan rápido que la PC ni siquiera puede tener tiempo para reconocer que se está presionando el F8. Por lo general, esto suele suceder en computadoras que tienen un disco SSD en lugar de un disco duro normal, por ejemplo.
De cualquier manera, vale la pena probarlo en su PC para ver si este método funciona bien. Tan pronto como encienda su computadora, presione F8 varias veces rápidamente y vea si puede habilitar el modo seguro.
2. Cambiar y reiniciar
Si no puede utilizar el método anterior, todavía hay otras formas en que puede intentar habilitar el modo seguro. Un buen consejo es ir al menú de inicio y hacer clic en la opción "Apagar / Encender" en su PC. Allí verá que puede elegir apagar, reiniciar, hibernar o suspender su computadora.
Mantenga presionada la tecla "Shift" y haga clic en la opción "Reiniciar" de inmediato, sin quitar el dedo de "Shift". Mantenga presionada la tecla mientras la PC se reinicia y solo suéltela cuando finalmente vea la pantalla a continuación:

Elija la opción "Solución de problemas" y haga clic en "Opciones avanzadas" para continuar, lo que lo llevará a otra pantalla de configuración.

Al hacer clic en "Configuración de inicio", debería ver la opción "Reiniciar", que debe seleccionarse a continuación. Hacerlo te llevará a una pantalla con varias opciones de arranque, siendo el modo seguro una de ellas.

En general, el modo seguro es siempre la cuarta opción y para acceder a él debe presionar la pantalla correspondiente. En este caso, puede presionar la tecla “4” o “F4”, lo que dará como resultado el mismo resultado y la PC finalmente se iniciará en modo seguro.
3. Reiniciar desde el menú de actualizaciones
Otra forma de reiniciar automáticamente su computadora abriendo la configuración avanzada que se muestra arriba, lo que le permite alcanzar el modo seguro es a través del menú Actualizaciones y Seguridad . Para hacer esto, siga la siguiente secuencia de pasos:
Paso 1: Primero abra el panel de control. Esto se puede hacer mediante el método abreviado de teclado [tecla de Windows + I], o buscando la palabra "Configuración" en el campo de búsqueda del menú Inicio. También puede abrir el menú de configuración utilizando el acceso directo [Windows + X] y haciendo clic en la opción.
Paso 2: en esta ventana, busque la opción "Actualizaciones y seguridad" y haga clic en ella.
Paso 3: Aquí, en el menú del lado izquierdo, busque la opción "Recuperar" y luego podrá identificar un área en la ventana bajo el encabezado "Inicio avanzado" donde puede encontrar el botón "Reiniciar ahora".
Reiniciar su computadora a través de este botón dentro de la ventana Actualizaciones y seguridad automáticamente hace que el arranque abra la configuración como mencionamos anteriormente. A partir de ahí, solo siga nuestro consejo paso a paso # 2 para iniciar Windows 10 en modo seguro.
4. Siempre reinicie en modo seguro
Dependiendo de por qué necesita el modo seguro, es posible que deba reiniciar su sistema varias veces, siempre en modo seguro. En estos casos, repetir los procedimientos anteriores no es práctico, por lo tanto, consulte cómo hacer que el sistema se reinicie siempre en modo seguro hasta que desactive esta función.
Paso 1: Primero, deberá abrir la ventana Configuración del sistema . Para hacer esto, puede buscar el término en el menú Inicio, o incluso usar el comando [Win + R] para abrir Ejecutar, escriba el cuadro msconfig y luego presione OK.
Paso 2: El siguiente paso es seleccionar la pestaña Inicio del sistema, como puede ver a continuación:

Paso 3: Aquí, simplemente marque la casilla "Arranque seguro" y haga clic en Aceptar para completar. Sin embargo, hay algunas opciones dentro de esta configuración que puede necesitar. Compruébalo:
¿Podrías usar el modo seguro?
¿Puedes aprovechar estos consejos para usar el Modo seguro de Windows? ¡No olvides dejar un comentario diciéndonos si todo salió bien o si tienes alguna pregunta!