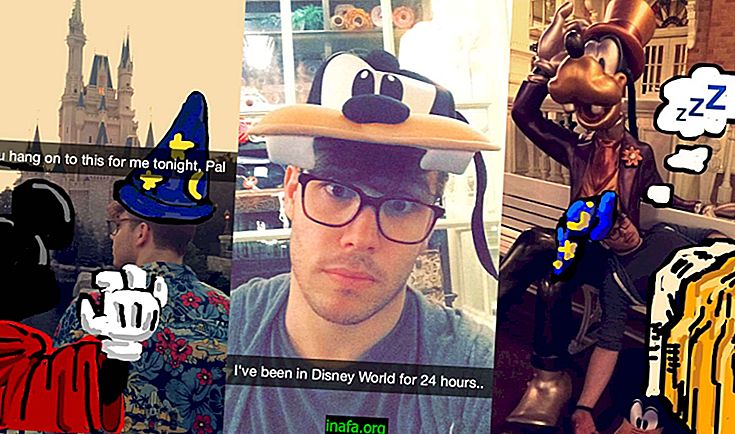Cómo sincronizar y exportar contactos de iPhone a Android
Cuando cambiamos de un iPhone a un Android, no solo estamos cambiando un dispositivo por otro. Estamos modificando una estructura completa y un método de uso. En el pasado, cambiar de teléfono era simple. Hoy en día, esta tarea se ha vuelto un poco más compleja. Este cambio puede provocar la pérdida de archivos o incluso generar incompatibilidades. Uno de los puntos más difíciles es el momento de exportar contactos de iPhone a Android .
Una de las formas más fáciles de hacer esta transferencia es a través de Contactos de Google. En primer lugar, deberá sincronizar los contactos de su iPhone con los contactos de Google y luego transferirlos a su Android. Pero si nunca ha hecho esto antes, no se preocupe, ya que le explicaremos paso a paso a lo largo de este artículo cómo hacerlo.
Paso 1: sincronización de contactos
Actualmente hay dos formas de sincronizar con los contactos de Google. Uno es a través de iTunes y otro a través de iCloud. Para hacerlo a través de iTunes, primero debe abrir iTunes y conectar su iPhone a su computadora por cable.
Luego tendrá que hacer clic en la pestaña Información y hacer clic en Contactos de Google como se muestra en la imagen a continuación.

Ahora tienes que ir a tu Gmail y buscar Contactos. Después de todo, todos los contactos guardados en su cuenta de Google también se guardan en la plataforma de correo electrónico de Gmail.

Ahora tendrá todos sus contactos sincronizados como se muestra a continuación.

Usando iCloud
Para hacer esta sincronización en iCloud, primero debe ir al sitio web oficial de la plataforma. Después de iniciar sesión e ir a contactos, verá todos los contactos que tiene actualmente en su iPhone.

Luego haga clic en Cmd + A (para Mac) o Ctrl + A (para Windows) para que pueda seleccionar todos los contactos en su lista sin tener que hacerlo uno por uno manualmente. Luego haga clic en Exportar vCard como se muestra en la imagen a continuación.
Consejo adicional: recuerde que puede acceder a esta misma ventana para importar contactos ya guardados en una vCard a su iPhone si lo necesita en el futuro. Además, la vCard generada aquí también se puede almacenar como una copia de seguridad si algo sale mal.
También puede transferirlo a su teléfono inteligente Android desde fuera de su cuenta de Google utilizando otros servicios de transferencia y sincronización de archivos, como Google Docs o Google Drive. De esa manera, puede acceder al archivo y cargar todos los contactos en su teléfono inteligente Android. Pero si desea sincronizarlos con su cuenta de Google, ¡siga el tutorial!

Luego regrese a su Gmail y haga clic en Importar contactos, que se encuentra en la parte inferior de la imagen a continuación.

Luego le pedirá que cargue el archivo que exportó anteriormente, es decir, el archivo vCard o .CSV creado en los pasos anteriores. Simplemente busque dónde se guardó en su computadora y selecciónelo.

Haga clic en Importar, y todos los contactos que exportó previamente desde su iCloud ahora estarán en su cuenta de Google, fácilmente accesibles a través de la plataforma de Gmail y sincronizados con su teléfono inteligente. Sin embargo, antes de eso, le recomendamos que realice lo siguiente paso a paso.
Paso 2: Eliminar contactos duplicados
Uno de los principales problemas que surgen con los contactos es que a menudo se duplican. Este es un buen momento para organizar su lista de contactos. Simplemente regrese a sus contactos de Gmail y haga clic en Más y luego seleccione Buscar y unir duplicados como se muestra en la imagen a continuación.

La siguiente es una imagen como la siguiente, con todos los contactos duplicados. Al hacer clic en los detalles, se mostrarán todos los contactos relacionados con esa persona.

Ahora haga clic en Unirse para que todos estos recuentos duplicados se conviertan en uno. Esta es una manera muy simple de mantener su lista organizada y asegurarse de que no esté utilizando direcciones de correo electrónico o incluso números de teléfono duplicados.
Paso 3: poner contactos en el teléfono Android
Ahora que ha exportado y eliminado sus contactos duplicados, es hora de comenzar a mover sus contactos a Android. En su Android, vaya a Menú> Configuración> Cuentas y sincronización. Haga clic en Agregar cuenta y luego haga clic en la opción Google.

Luego haga clic en Iniciar sesión para que pueda iniciar sesión y la plataforma pueda sincronizar sus contactos de Gmail. Después de eso, ¡solo espere un momento hasta que reciba el mensaje de su teléfono inteligente de que todos los contactos ya están sincronizados!
Esta opción es excelente porque incluso si pierde su teléfono inteligente, todos los contactos se almacenan en su Google. Incluso al guardar nuevos contactos en su teléfono inteligente Android, puede elegir sincronizarlos automáticamente a su cuenta de Google o guardarlos solo en su teléfono inteligente.
Si los sincroniza con su cuenta de Google, también tendrá acceso a ellos en otras plataformas, como Gmail, por ejemplo. Además, esto facilitará en el futuro si desea volver al iPhone o incluso cambiar a otro teléfono Android, ya que sus contactos se cargarán automáticamente después de iniciar sesión en su cuenta de Google.
¿Podría exportar contactos de iPhone?
¿Has intentado sincronizar o exportar contactos de iPhone a Android? Díganos en los comentarios si logró lograr todo en este paso a paso o si tuvo alguna dificultad.