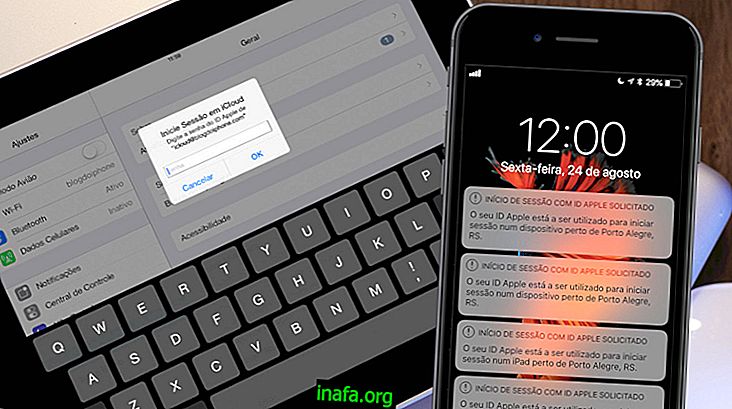Cómo usar dos monitores en tu computadora con Windows 10
Ahora es muy común ver personas que usan dos monitores para realizar múltiples tareas al mismo tiempo, especialmente para aquellos que necesitan usar su computadora para trabajar. Por supuesto, esto también se puede usar de manera informal para facilitar el uso diario de su PC. Así que hemos preparado un tutorial muy detallado sobre cómo puede configurar y usar más de un monitor en su computadora con Windows 10. Simplemente consulte nuestro artículo a continuación:
Usando dos monitores
Para comenzar, conecte el segundo monitor a su computadora o computadora portátil. Por lo general, siempre hay una entrada adicional para un monitor adicional, ya sea a través de un cable HDMI o VGA. Si este no es su caso, es posible que deba comprar un adaptador específico para lo que se está perdiendo.
Cuando conecte el segundo monitor a su PC, Windows detectará el monitor y extenderá automáticamente la pantalla entre los dos monitores. Esto significa que la pantalla principal mostrará el escritorio normalmente y abrirá todas las aplicaciones, pero aún puede arrastrar cualquier ventana abierta (que incluye prácticamente cualquier software) a la segunda pantalla.
Esto le permite ver algunos videos en una pantalla mientras escribe o habla con sus amigos en la otra, solo por nombrar un ejemplo. Es importante mencionar que el primer monitor siempre se considera el monitor principal de forma predeterminada, pero puede cambiarlo fácilmente.
Simplemente haga clic derecho en el escritorio y elija la opción "Configuración de pantalla". Esto lo llevará a una ventana especialmente para personalizar la forma en que deberían funcionar sus monitores.

Verá dos rectángulos (que simbolizan cada monitor) con los números "1" y "2". El "1" representa el monitor que ya estaba conectado y el "2" es el que se conectó por última vez. Su posición determina cómo funcionan en el modo de video extendido.

En este ejemplo tenemos "1" antes de "2", pero si mi segundo monitor está a la izquierda del primero, tiene más sentido invertir su posición, como hicimos en la imagen a continuación:

De esta manera, simplemente muevo el mouse hacia el borde derecho de la pantalla para ir a otro monitor o hacia la izquierda cuando quiero volver al anterior. El problema es que el monitor original sigue siendo el principal, aunque quiero utilizar el segundo de esta manera. Para cambiar esto, selecciono el monitor "2" y hago clic en la opción "Hacer de este mi video principal".

Ahora todas mis aplicaciones se abrirán en la segunda pantalla del monitor, que es lo que estoy usando como principal. Si quiero usar algo en otro monitor, solo necesito arrastrar la ventana del software (como un navegador o editor de imágenes) al borde derecho de la pantalla para que aparezca en el monitor alternativo automáticamente.
Esto debe hacerse siempre que desee usar algo en el segundo monitor, ya que no abre nada por sí solo, solo extiende su escritorio. Afortunadamente, es bastante fácil arrastrar ventanas y software, por lo que no hay problema con eso.
Si solo desea proyectar la pantalla de la computadora principal en otro monitor, que es común para los usuarios de portátiles, el proceso también es bastante simple. Para comenzar, haga clic en el botón de notificaciones en la parte inferior derecha de la barra de tareas de Windows. También puede usar el acceso directo Win + P para acceder al menú de proyección.

Verá varias opciones, pero debe hacer clic en "Diseño". Esto abrirá una pestaña especial que muestra configuraciones rápidas para usar con sus dos monitores. Si hace clic en "Segunda pantalla solamente", la imagen de la computadora se proyectará solo en su monitor alternativo y la otra se borrará.

Si lo prefiere, también puede hacer clic en la opción "Duplicar" para mostrar exactamente la misma imagen en ambos monitores. No hay mucho uso práctico para esto, pero puede ser una opción interesante dependiendo de lo que necesite hacer.

La opción "Extender" simplemente vuelve a la configuración original, donde los dos monitores se usan por separado para múltiples tareas. Si desea dejar de usar el segundo monitor, simplemente desenchúfelo de su PC o computadora portátil y la imagen volverá a la pantalla principal automáticamente.
No olvides las tarjetas de video
Si su computadora tiene una tarjeta de video dedicada, como una Nvidia o AMD, además de configurar ambos monitores desde la configuración de Windows, vale la pena abrir la configuración de su tarjeta para manejar mejor las diferencias en tamaño de resolución, colores, posicionamiento, entre otros factores.
Para acceder al Panel de control de la tarjeta Nvidia, simplemente haga clic derecho en cualquier área libre de su escritorio y luego toque el Panel de control de Nvidia, como para las tarjetas AMD, puede intentar el mismo procedimiento, pero Si no puede encontrar una solución, vaya a la barra de tareas de su sistema (al lado del reloj en la esquina inferior derecha) y busque el icono de Catalyst, el administrador de la tarjeta gráfica AMD.
Entonces, ¿pudiste configurar los monitores?
¿Podrías seguir nuestros consejos para aprender a configurar y usar dos monitores en tu computadora con Windows? Asegúrese de dejar su comentario diciendo si todo salió bien o si tiene alguna pregunta sobre el procedimiento. ¡Aprenda también cómo encontrar archivos ocultos en Windows!